
A slow and sluggish computer can be a frustrating experience, especially when you’re trying to get work done or enjoy some entertainment.
 Thankfully, there are simple and effective ways to clean up your computer and enhance its performance.
Thankfully, there are simple and effective ways to clean up your computer and enhance its performance.
Junk files, similar to junk food, do not provide any benefits at all. In fact, they will make it challenging to manage your system. Especially on computers with small solid-state drives (SSD) or with less memory, you may encounter issues with insufficient storage and decreased performance over the time.
By removing these unnecessary files , you can maintain an organized file and folder structure, save significant storage space which will enhance system performance. Once your computer is no longer infected by files that serve no purpose, it can operate more efficiently without wasting resources on unnecessary data.
- Restart Your Computer.
- Stop unwanted task & Programs which are using high memory using Task Manager.
- Remove Unused Apps & Software through Control Panel program.
- Delete Large Files to recover your precious space to run program smoothly (Manually & With My System Cleaner)
- Delete unwanted Old Files & Downloaded files.
- Empty Your Recycle Bin.
- Delete Leftover files from program / application installs.
- Remove browser history for Offline web pages.
- Remove all Temporary files and folders.
- Find Remove all kind of Duplicate files and photos.
- Remove all unwanted startup programs which runs when your system get started every time to increase boot time.
In this article, we will guide you through essential steps to optimize your Windows 10 system, ensuring a faster and smoother computing experience.
Note : These are the steps which has to be manually followed, it will take away your precious time or you can Use all in One tool to clean up your computer for windows 10 which is My system cleaner Tool.
Ways to clean up computer to run faster windows 10
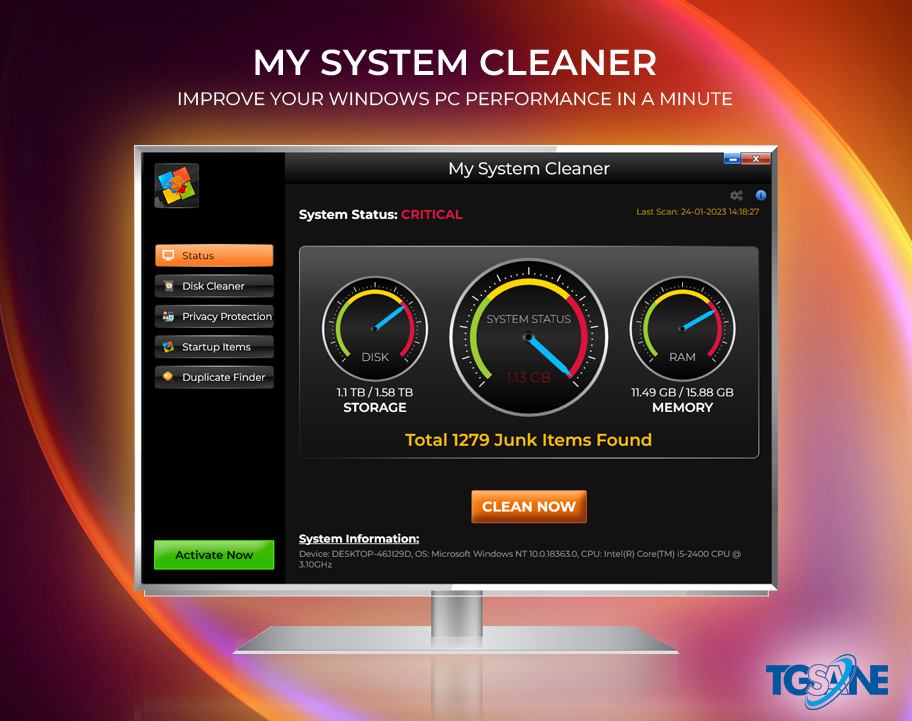
1. Remove Unnecessary Programs and Files : Over time, computers tend to accumulate a loads of unused programs and files, taking up valuable storage space and slowing down performance.
Start by uninstalling any software applications that you no longer use or need. To do this
- Search for Control Panel, than click on the “Programs and Features” tab.
- Select the programs which you want to remove.
- Uninstall it.
Additionally, delete any unnecessary files, such as old documents, downloads, and temporary files.
Note : You can use the built-in Disk Cleanup utility in Windows 10 to simplify this process. Apart from this we recommend using My system cleaner, a powerful tool to find and delete your temporary files, residual files and folders.
2. Organize and Optimize Your Hard Drive : A cluttered and fragmented hard drive can significantly impact your computer’s speed. To do this
- Start by organizing your files into appropriate folders and deleting duplicates.
- Next, defragment your hard drive using the built-in Disk Defragmenter tool.
This process rearranges fragmented data, allowing your computer to access files more efficiently.
For better performance, consider using a third-party tool like My system cleaner which offers advanced features through which you can find duplicate files and folders and their location, you can manually delete it also.
3. Manage Startup Programs : Too many programs launching at startup can severely slow down your computer’s boot time. Check the list of startup items and disable any unwanted ones. To do this
- Press Ctrl + Shift + Esc to access the Task Manager.
- Navigate to the “Startup” tab.
- Disable programs that are not essential for your system’s functionality.
Note : Do not disable critical system processes or antivirus software.
For this the best tool in the market is My System Cleaner, a easy to use tool Manage your startup Program, where you can manually manage any of the startup Programs.
4. Conduct Regular System Updates : Keeping your Windows 10 operating system up to date is crucial for optimal performance and security.
The operating system frequently releases updates that address performance issues, bug fixes, and security vulnerabilities. To do this
- Go to your system’s Settings and click on the “Update & Security”
- Select the “Windows Update” tab to check for and install the available updates, and it will download the necessary updates.
Note : Enabling automatic updates ensures that your computer remains updated without manual intervention.
5. Scan for Malware and Viruses : Malware and viruses can significantly slow down your computer and compromise your data security. To do this
- Regularly scan your system using reliable antivirus software to detect and remove any malicious programs.
- Windows 10 comes with a pre loaded antivirus program that provides basic protection to the system.
However, consider using reputable third-party antivirus software for enhanced security features and real-time protection. The residual and junk files sometimes create opportunity for the viruses and malwares to attack your computer, in order to avoid that, it is recommended to clean your system, for which you can use a powerful tool My system cleaner which helps in identifying junk files and folders.
6. Increase Virtual Memory : Virtual memory(VM), also known as the page file, is a reserved space on your hard drive that supplements the physical RAM.
Adjusting the virtual memory settings can improve system performance. To do this
- Go to Control Panel.
- Select the System & Security tab and than click on the Advance system settings.
- Under the Performance section, click on “Settings” go to the “Advanced” tab, and then click on “Change” in Virtual Memory section.
- Adjust the virtual memory size according to your system’s requirements.
In order to have less load over Ram, you can use My System Cleaner, as it helps in removing junk files and folders, also it helps in boosting the booting time, since less applications are running in background, so there will be less load on RAM, hence no need to buy a virtual Ram or install new RAM, just use My system cleaner for this purpose.
Conclusion: By following these steps or by using My System Cleaner, you can effectively clean up your Windows 10 computer and significantly enhance its performance. Regular maintenance and optimization will ensure that your your Windows 10 runs smoothly, allowing you to maximize productivity and enjoyment.
